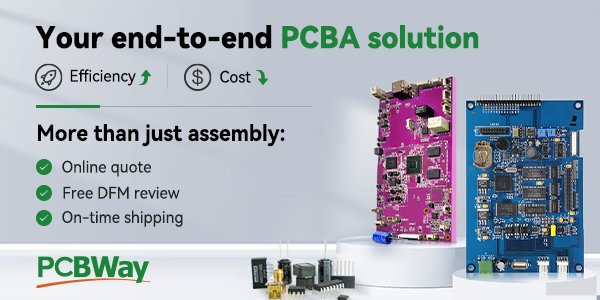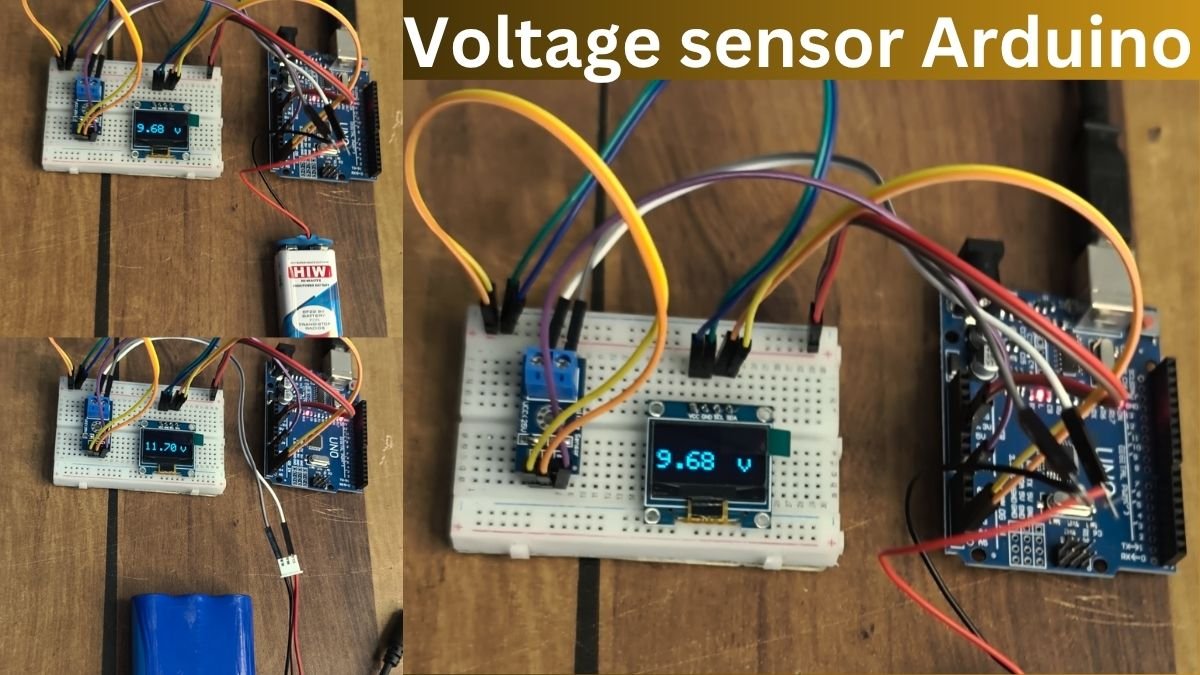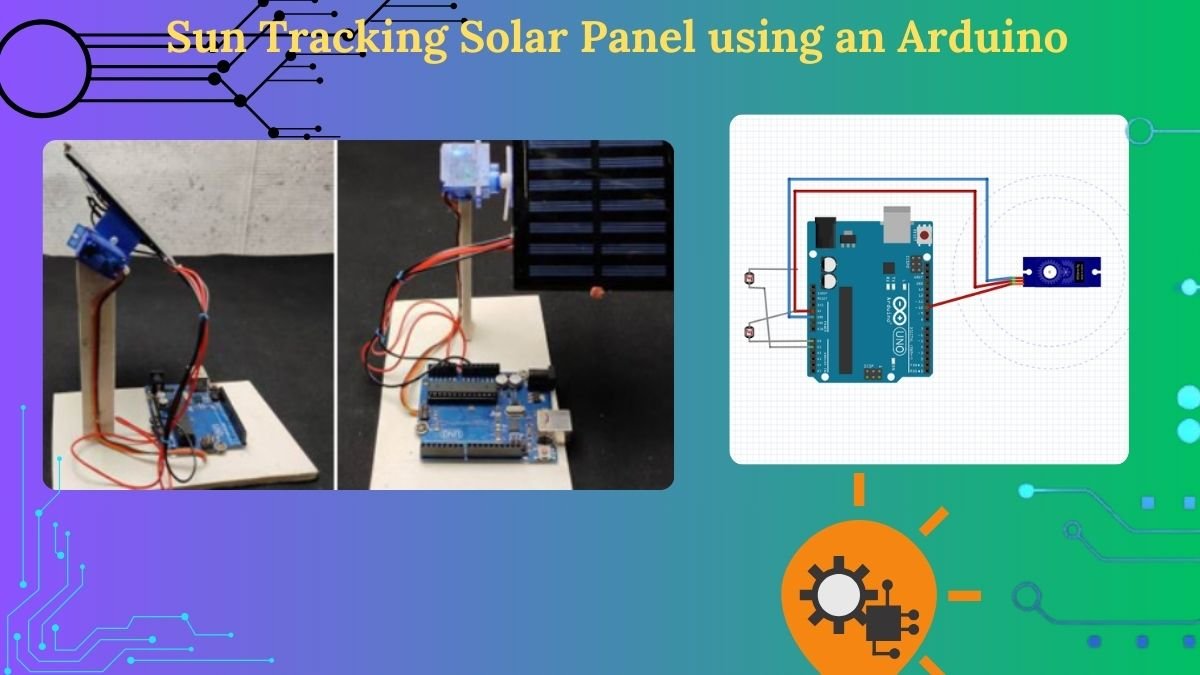Hello Tech Freaks, Today I’m going to demonstrate how you can easily Include Libraries in Arduino IDE. Including libraries and compiling code seems to be easy for familiar users, but for newbies it can be troublesome. So let’s discuss this issue today for upcoming projects. So let’s start this.
Include using Library Manager:
Firstly, we’ll see how to import a library using library manager. Including via manager is rather very simple than including zip files. So now proceed the steps to open Library Manager. On Arduino IDE
Sketch menu > Include Library > Manage Libraries… OR simply press Keyboard Combination Ctrl + Shift +I.
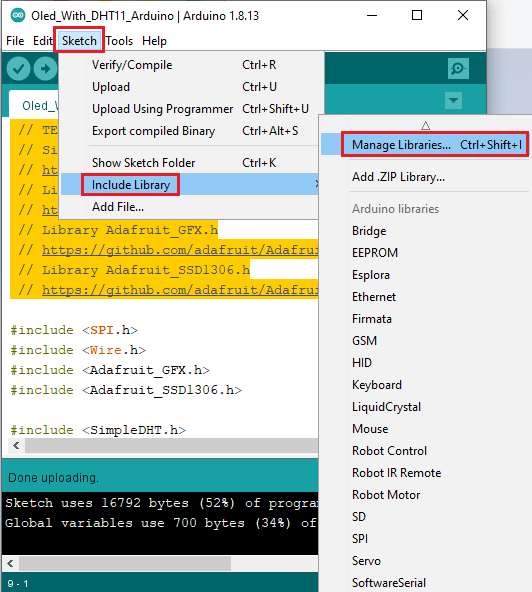
As soon as you press combination or click Manage Libraries, a separate dialogue box will open. This is Library Manager. Now in search box type your library name. For example: ‘liquid crystal i2c’.
A whole bunch of list will be available to you for downloading. From this search the repository you want and click Install to install it into Arduino IDE. You can also select various versions of the library published by the author.
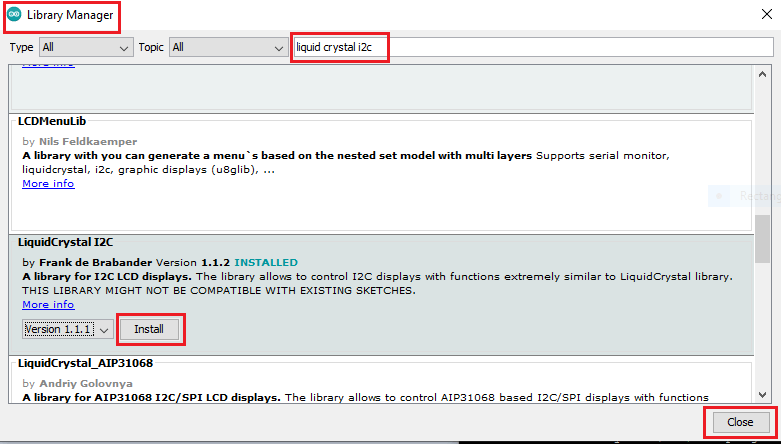
Now you have successfully installed the library in IDE. But sometimes it causes some installing error. That all will be discussed later below.
Including Zip Libraries:
So let’s now see how can you install libraries using zip ones. So follow the steps:
Sketch menu > Include Library > Add .ZIP Library
Now a new dialogue box will pop up to select the zip file in your desired location.
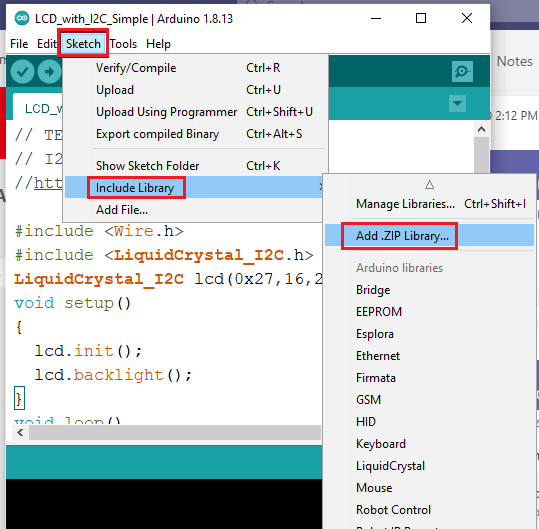
Select the location of you zip file.
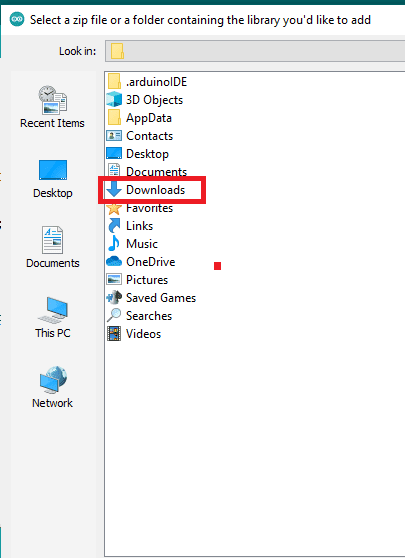
Toggle through various menu and select the file at location.
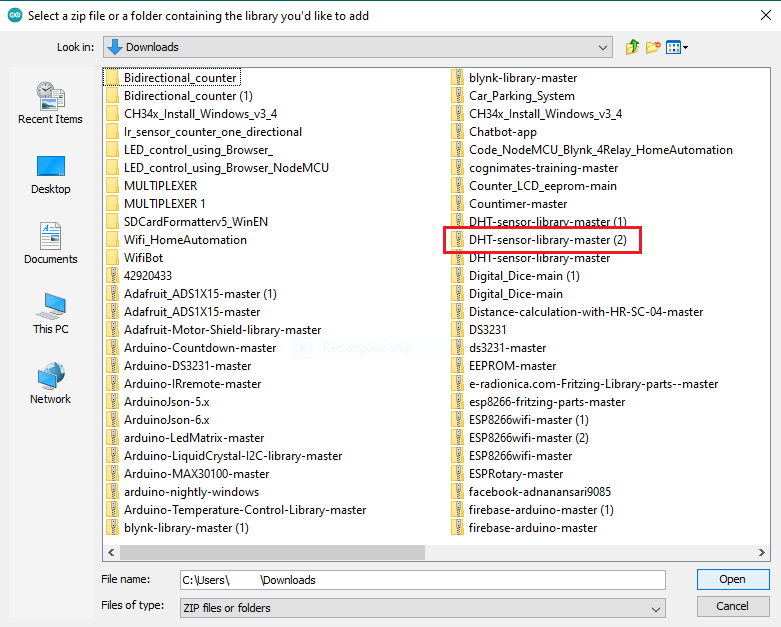
It will automatically open zip files and save it in Documents > Arduino > Libraries folder. All examples and header files will be automatically saved at that place.
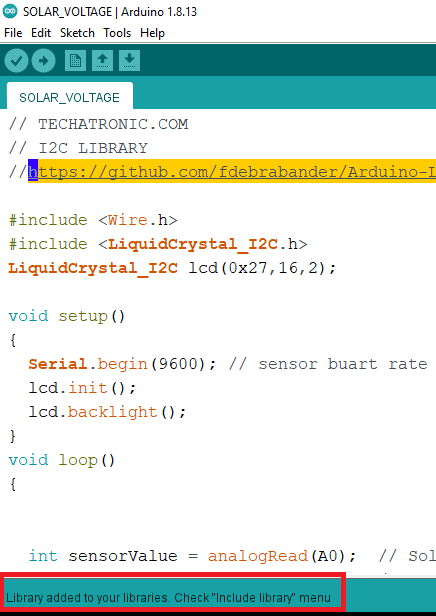
Troubleshooting:
Now we have successfully installed and include libraries in Arduino IDE. But sometimes it causes installation errors like Access Denied or Path not written. This is the common problem which you may face in Windows PC as App Data folder is now not given write permission for Arduino IDE. For this, just Run As Administrator the Arduino IDE. Now you’ll see that library is now successfully installed without any installation errors.